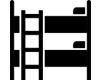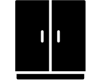SketchUp

Simple, enjoyable, and open to all users
- Model anything you can imagine.
How to create your own furniture using SketchUp is explained in the following points.
- Starting with basic shapes like rectangles and circles, and then extruding them into 3D forms using the program’s Push and Pull tool, is one way to make furniture in SketchUp. After that, you can modify the positioning and orientation of the various components of your model using other tools, like the Move and Rotate tools.
- Using the 3D Warehouse, a sizable online collection of pre-made 3D models, is another way to design furniture in SketchUp. You can look up and download models of furniture and other items to use in your own designs.
- A number of plugins and tools are available in SketchUp for designing furniture, some of the more well-known ones being “Furniture Wizard”, “Furniture Maker”, “EZ Dimension”, and “Furniture Library.” This can help designers create designs that are more accurate, realistic, and detailed.

- SketchUp makes 3D modelling fun.
- Get models online for free.
- Get started right away.
Features
What makes SketchUp great?
Edges and Faces: That’s all there is to itEdges and faces are the only two components found in every SketchUp model. Edges are uncurved lines, and faces are the two-dimensional shapes produced when several edges come together to form a flat loop. As an illustration, a rectangular face is enclosed by four edges that are joined at right angles. In SketchUp, you draw edges and faces with a few straightforward tools that you can pick up quickly and use to build models. It’s as simple as that
Push/Pull: Quickly go from 2D to 3DThe patented Push/Pull tool in SketchUp allows you to extrude any flat surface into a three-dimensional form. Simply click once to begin extruding, move the mouse, and click once more to stop. A rectangle can be pulled or pushed into a box. Or draw the outline of a staircase and Push/Pull it into 3D. Willing to create a window? Pierce your wall by pushing or pulling. Push/Pull are the reasons why SketchUp is renowned for being user-friendly.
Accurate measurements: Work with precisionSketchUp is excellent for quick, sloppy 3D work, but it’s more than just a fancy electronic pencil. Everything you make in SketchUp has a precise dimension because you are using a computer to create it. You can create models that are as precise as you require them to be when you are ready. You can export your geometry from SketchUp Pro into applications like AutoCAD and 3Ds Max, and you can print scaled views of your model if you’d like.
Follow Me: Create complex extrusions and lathed formsBy extruding 2D surfaces along predefined paths, SketchUp’s innovative “Follow Me” tool lets you create 3D forms. By projecting a circle along an L-shaped line, you can simulate a bent pipe. By drawing only half of a bottle’s outline, you can make a bottle by sweeping it around a circle while using “Follow Me.” Even things like handrails, furniture, and electronic devices can have their edges rounded off (filletted) using Follow Me.
Paint Bucket: Apply colours and texturesThe Paint Bucket tool in SketchUp can be used to add textures, colours, and other materials to your model.
Groups and Components: Build smarter modelsYou can create sub-objects that are simpler to move, copy, and hide by grouping pieces of your model’s geometry together. Similar to groups, components have a useful addition: copies of components are related to one another, so changes you make to one are automatically reflected in all the others. Numerous items benefit from this behaviour, including windows, doors, trees, and chairs.
Shadows: Perform shade studies and add realism.You can conduct precise shade studies on your models using SketchUp’s robust, real-time Shadow Engine.
Sections: See inside your modelsThe interactive Sections tool in SketchUp lets you temporarily remove portions of your design so you can peek inside. To create orthographic views (like floorplans), export geometry to CAD software using SketchUp Pro, or simply to get a better view of your model while you are working on it, you can use sections. The SketchUp Scenes feature allows you to move, rotate, and even animate section planes.
Scenes: Save views and create animationsWe designed Scenes to make it simple for you to save detailed views of your model so you can return to them in the future. Want to make an animation? Simply create a few scenes and press a button.
Look Around and Walk: Explore your creations firsthandWith a few basic navigational tools made to give you a first-person perspective, SketchUp enables you to enter your model. Anywhere in your model can be “standing” by clicking with Position Camera. For a virtual head-turn, use “Look Around.” In order to explore your creation on foot, change to Walk. You can even climb and descend stairs and ramps, just like in a video game.
Dimensions and Labels: Add information to your designsThe incredibly simple-to-use tools called Dimension and Label allow you to add dimensions, annotations, and other beautiful details to your work.
The Instructor: Catch on quicklyYou can always choose to activate the Instructor dialog box in SketchUp to get situational assistance.
Layers and the Outliner: Stay organizedThings can quickly become disorganized when building a large, intricate model. Two practical methods for managing your geometry are provided by SketchUp:
Google Earth: See your models in context.Since Google Earth and SketchUp are members of the same product family, information can be shared easily between them. Do you need a construction site for your project? One button will allow you to directly import an enlarged aerial photo from Google Earth into SketchUp. Do you want Google Earth to contextualize your SketchUp model? You can do so by selecting another button. Anybody can use SketchUp to create models that anyone can view in Google Earth.
Sandbox tools: Work on terrainYou can create, optimise, and modify 3D terrain using SketchUp’s Sandbox tools. A set of imported contour lines can be used to generate a smooth landscape, as well as a building pad and driveway. Berms and valleys can be added for runoff.
3D Warehouse: Find models of almost anything you needIf you need a particular model, you can search through the extensive online 3D model library known as the Trimble 3D Warehouse. Why create something when you can simply download it for nothing?
Import 3DS: Get a head start on your modellingThe direct import of 3DS files into SketchUp models is possible. Do you have any 3DS-compatible furniture you could use? then carry on as usual after importing it.
Import images: Paint walls with photosThe image formats JPG, TIFF, PNG, and PDF can all be imported into SketchUp. They can be used on their own (sort of like posters), but you can also stick them to surfaces to make photorealistic models of buildings, package designs, and other things.
Export TIFF, JPEG and PNGIt is simple to create an image that you can send in an email, publish in a document, or project on a wall with SketchUp because it allows you to export raster images up to 10,000 pixels square.
PRO Import and Export DXF and DWG: 2D line drawings and 3D modelsYou can easily move plans, sections, elevations, or even your entire model into (and out of) your preferred CAD program using SketchUp Pro’s import and export capabilities for DXFs and DWGs. The layers and 1:1 scale of imported and exported geometry are both maintained.
PRO Export PDF and EPS: 2D vector imagesIn order to continue working on your models in vector editing programs like Illustrator and Freehand, you can export views of your models from SketchUp Pro in the PDF and EPS formats. Nothing compares to exporting to these formats for 2D images that need to be independent of resolution.
PRO Export 3DS, OBJ, XSI, FBX, VRML and DAEYou can export your models from SketchUp Pro into a variety of practical 3D formats. These exporters give SketchUp interoperability with nearly every popular 3D modelling program on the market, allowing it to integrate into the majority of professional workflows. Professionals use a variety of different tools.